C/C++ Jupyter Notebook using xeus-cling - Windows WSL Setup
Jupyter notebook supports C/C++ using the project. xeus-cling is a Jupyter kernel for C++ based on the C++ interpreter cling and the native implementation of the Jupyter protocol xeus.
But this has been built mainly for Linux and OS X platforms and doesnt support Windows Jupyter notebook.
The below steps helps to setup the environment on Windows using WSL
1. Enable Ubuntu on WSL
If you have not used WSL before on windows, please follow the steps from Microsoft here
Install Ubuntu for Windows from Windows Store. I’m using Ubuntu 18.04.
Other supported Linux flavours can be used. I have not yet tried though.
2. Install Miniconda
Install miniconda from https://conda.io/miniconda.html
Please download Linux version for your 32/64 bit system accordingly.
I downloaded Miniconda3-latest-Linux-x86_64.sh for my 64-bit WIndows.
Install miniconda
$ ./Miniconda3-latest-Linux-x86_64.sh
3. Conda, Jupyter Notebook, Xeus-Cling setups
Init and update conda. Init will add the required bootstrapping in your bashrc
conda init
conda update conda
Create a environment for cpp
conda create -n cpp
Activate the environment
conda activate cpp
Install Jupyter notebook, xeus-cling and required cpp extensions
conda install notebook
conda install -c conda-forge xeus-cling
conda install -c conda-forge jupyter_contrib_nbextensions
conda install -c conda-forge jupyter_nbextensions_configurator
jupyter nbextensions_configurator enable --user
4. Write Notebooks
Now that everything is setup, choose a directory for your notebooks
I choose ~/cpp-books
cd ~/cpp-books
conda activate cpp
Run Jupyter notebook with --no-browser option as we are in WSL and paths are not valid directly to open a page in windows.
jupyter notebook --no-browser
5. Open Windows Browser fix
Generate a editable default config for Jupyter
jupyter notebook --generate-config
echo c.NotebookApp.use_redirect_file = False >> ~/.jupyter/jupyter_notebook_config.py
Set your desired Windows Browser variable like
export BROWSER="/mnt/c/Program Files/Mozilla Firefox/firefox.exe"
or
export BROWSER="/mnt/c/Program Files/Google/Chrome/Application/chrome.exe"
With above config and BROWSER env variable set, no need to add --no-browser option. Just run
jupyter notebook
6. Create a Windows Desktop Shortcut
Inside WSL create a script file to set the environment and run Notebook
$ cat ~/note
#!/bin/bash
cd ~/cpp-books
source ~/miniconda3/etc/profile.d/conda.sh
conda activate cpp
export BROWSER="/mnt/c/Program Files/Mozilla Firefox/firefox.exe"
jupyter notebook
Change paths accordingly
Now from Windows Desktop, Right click and Create a new Shortcut.
Set the location to
C:\Windows\System32\wsl.exe bash -c "source /home/<user>/note"
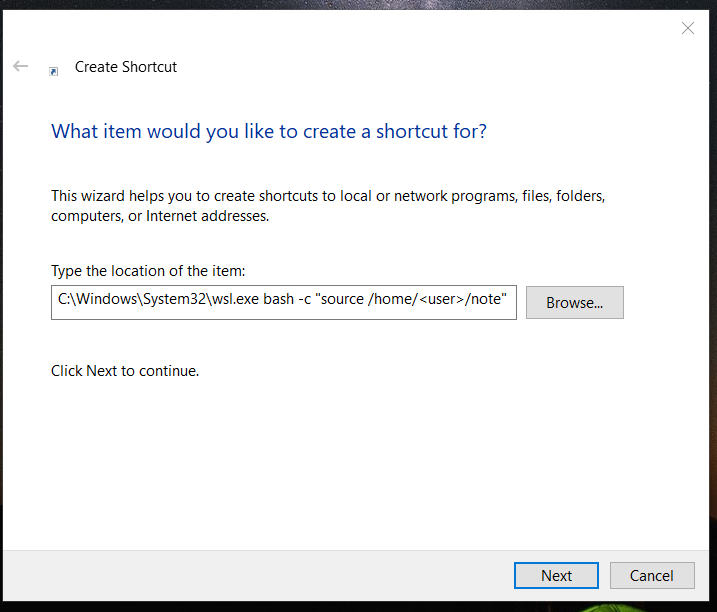
Now you can open the shortcut to view your notebooks on Windows browser
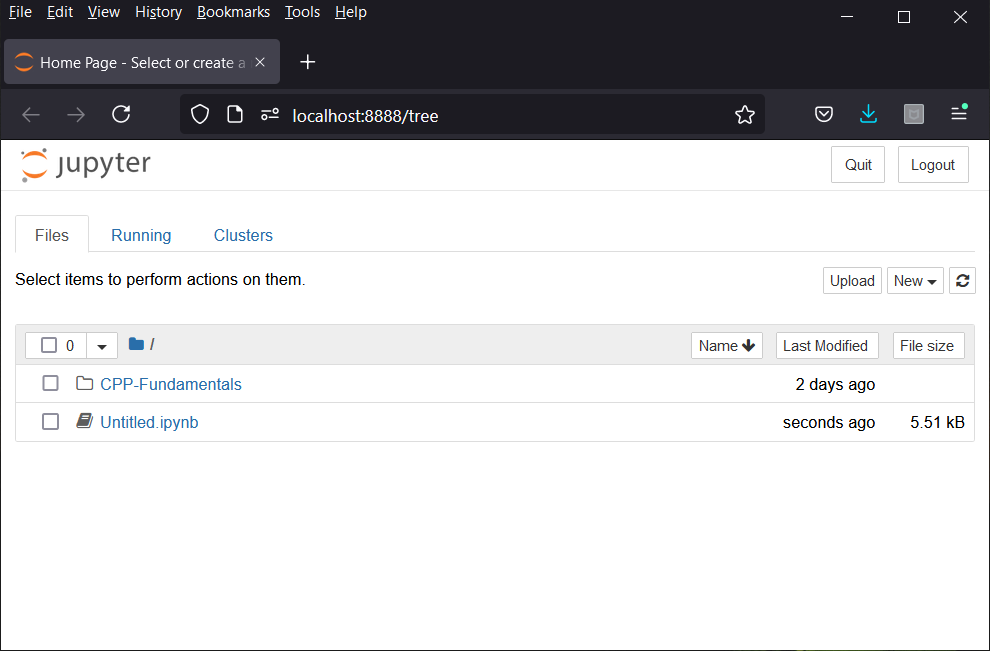
Additionally, in the shortcut properties change to start minimised.
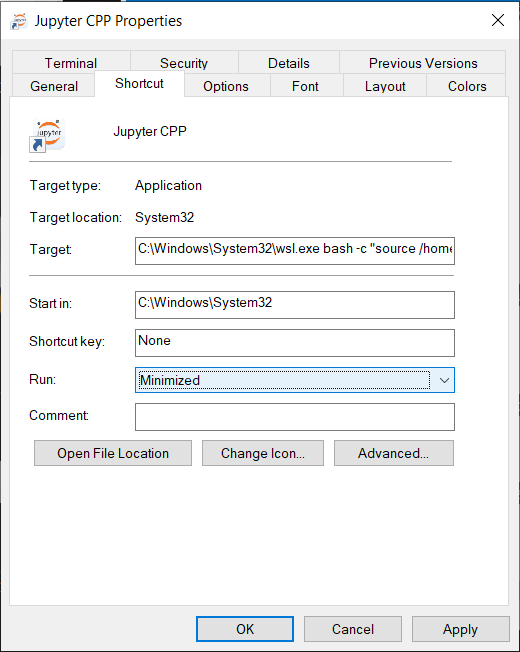
Connecting to C++17 kernel is failing. Will there be a fix for this?
Thanks! The steps to install the additional jupyter packages help me get it working.
Thanks a lot for this very nice step-by-step tutorial!
I got a little into trouble because a first tried to generate the “~/note” file from within Windows (I thought this is faster… ). However, Windows and Linux are using different endOfLine-encodings. Notepad++ was fortunately able to convert them.
Hi Johannes, Glad to know it helped you 👍🏻